
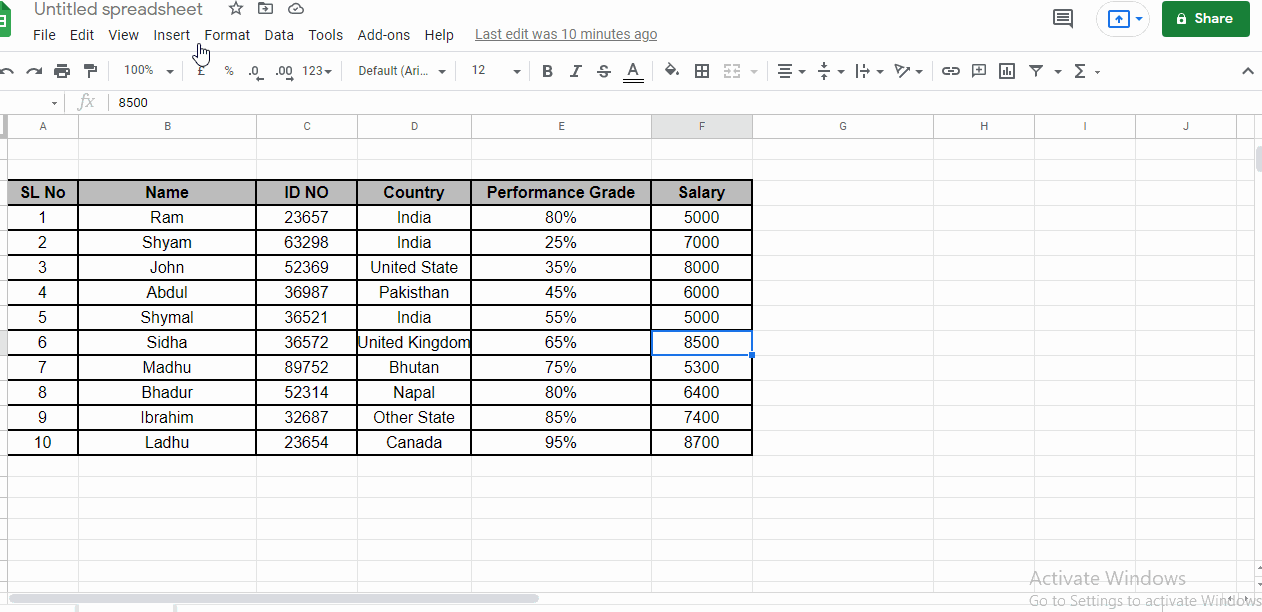
So, if you’re up for it, let’s break down step-by-step what this formula is doing. But rather than just sending you on your way, I’d much rather see you use this “fish” as a vehicle for developing some kick ass Google Sheets knowledge and skills. You know the old saying, “Give a man a fish…” Once you’ve got the formula and can see what it does, we’ll break it down so you can see how all of the elements work together. Let’s cut the BS and get to the formula already. Facebook Ads facebook Google Analytics google_analytics The Formula The Data Setsįor our example, we’re going to use two sets of data: 1) ad performance data pulled from Facebook Ads, and 2) session data pulled from Google Analytics. The formula you’re about to learn eliminates both of these cases so you never have to see the #N/A error again. You’ll also get the error if a VLOOKUP doesn’t find any matching rows.

Only applies the formula to rows with dataĮver seen that annoying “#N/A” error? You’ll get that when, for example, you apply a formula to a row with no data. For example, this one formula can return both the sessions and users from table B in our example above. Gets as many columns as you want from the lookup tableįor every row where a match is found, your “ultimate formula” will return as many columns as you’d like. Your “ultimate formula” grows and shrinks with your data set, guaranteeing that your formula will be applied to every row of data regardless of the size of the data set. With your “ultimate formula”, you never have to worry about your data set growing beyond the point to which you’ve applied your formula. But what if its size can change? For example, maybe you’re pulling in your data dynamically via an API connector such as Supermetrics, or you’re using IMPORTDATA to import data from a dynamically updated CSV. What’s more, copying-and-pasting a formula might get the job done if your data set is always the same size. One formula in one cell gets results for every row

And every other row is automatically updated. So, if you need to change something in the formula, you only need to change it once in one single cell. With the ultimate formula, you add the formula to one cell – just one cell – and the formula automatically applies to every row you want it to apply to. After you make the change to the formula in one cell, you have to remember to copy-and-paste or drag the formula down to the rest of the cells in the column. But suppose you later need to make a change to your formula. The old-school method is to copy and paste (or drag) formulas down a bunch of rows. The idea here is that doing things like copying and pasting a formula down a bunch of rows is inefficient and error-prone. There’s a principle in programming that says “don’t repeat yourself”. But what if it’s not? Your “ultimate formula” circumvents this apparent limitation, as well! Reduces inefficiency and errors Columns in your lookup range can be in any orderĪnother apparent limitation of VLOOKUP is that the “key” in second table needs to be the first column of the table. Your “ultimate formula” overcomes this apparent limitation, matching against any combination of multiple columns.


 0 kommentar(er)
0 kommentar(er)
